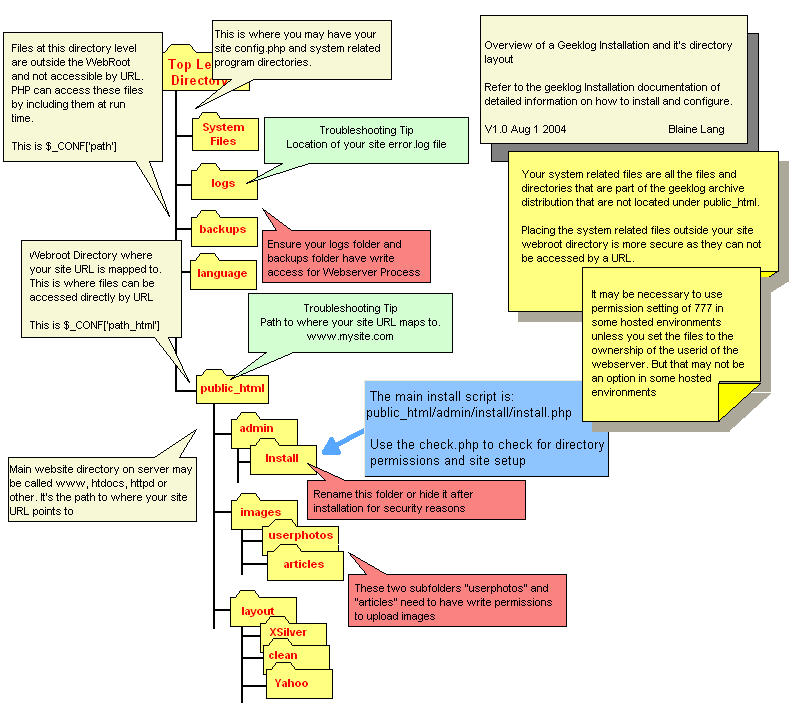|
|
| Line 62: |
Line 62: |
| | | | |
| | <div style="border: 1px solid #ccc; padding: 12px;"> | | <div style="border: 1px solid #ccc; padding: 12px;"> |
| − | Another Geeklog user has prepared written install instructions and posted it here: [http://www.edplans.com/tech/computers/geeklogInstall.php]
| + | |
| | + | The installation instructions were also translated to [http://science.webhostinggeeks.com/instaliranje-geeklog Serbo-Croatian] language by Jovana Milutinovich from Geeks Education. |
| | + | |
| | </div> | | </div> |
Revision as of 19:19, 15 October 2012
visual overview
The following graphic is an overview of the geeklog installation and directory structure. You should read and review the detailed installation steps starting with the pre-installation checklist but this illustration will be helpfull in orienting you and in providing some quick tips.
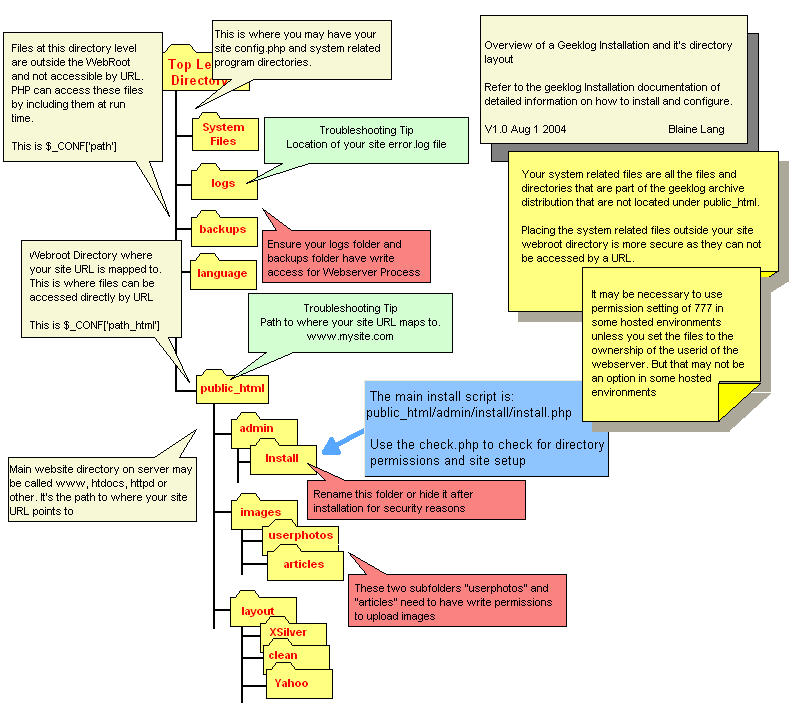
| INSTALLATION INSTRUCTIONS (new installation)
|
Please read this section COMPLETELY before beginning.
- Unpack the tarball *within* your web tree by running the following in your shell (this assumes you have ssh access and that you are working with the tarball on the designated server- this can be locally or hosted elsewhere):
tar -zxvf geeklog-1.3.9sr1.tar.gz
- FTP, Windows Users: unpack the tarball on your local computer and upload the result to your designated server. Everything uploads as ASCII except the images.
- For *nix installations the following may be required:
chown -R webuser:webuser /path/to/geeklog
- This guarantees that everything in that path belongs to you, typical settings are www:www or nobody:nobody and more often than not doesn't matter.
- For *nix installations cd into /path/to/geeklog and do the following:
chmod -R 775 logs/- chmod -R 775 public_html/backend/
- chmod -R 775 public_html/images/articles
- chmod -R 775 public_html/images/userphotos
- FTP Users: If you're doing the chmod via a FTP client, you must also apply the chmod to the files in logs/ and public_html/backend as well as the directories themselves. Most, if not all, ftp clients do not perform this command recursively. That means you need to set each file within each of these directories manually.
NOTE: Some hostings do not allow you to write logs to logs folder outside of the webfolder (aka public_html) or they may already have there their own folder logs/ with strict permissions, for those or similar reasons you have to change the path to logs. For example, put it under public_html, within your web root. If so, change $_CONF path_log for your new path, make or move logs folder with both files there and make sure permissions are set at new place.
SPECIAL NOTE:
Not following step #3 correctly is the #1 reason why people receive errors when they first try to use Geeklog. Take your time and get it right. Also, some users have reported problems if the above permissions are not set to 777. Try 775 first and only be more permissive if you receive an error message.
There is also a script at http://yourgeeklogsite/admin/install/check.php that can test the permissions for you. |
- Create the database you want Geeklog to reside in. You only need to create an empty database - the install script (see below) will create the tables for you.
If you are not familiar with using MySQL, you are urged to get phpMyAdmin and use it to create a new database. If you have no idea what the previous two sentences mean, contact your sysadmin for help.
- Edit config.php with the appropriate settings for your server. For installation, this basically means "set your paths," as all other variables can be changed after a successful installation. The config.php file contains comments to help you out.
Windows users, you should be able to use the Unix '/' in your paths without any problems. Otherwise, you will need to use the doubled Windows slashes '\\'.
Please read the comments in config.php carefully.
- Edit lib-common.php and change the require_once() at the top to point to the location of your config.php file.
- Open your browser and navigate to http://yourgeeklogsite/admin/install/install.php and follow the directions!
- Once you see the success message, you are ready to go. You can now delete the admin/install directory (and all files within it).
- Read the first story on your Geeklog site to learn how to log in as the administrator. Please remember to change the default passwords on all pre-configured accounts right away.
|
Rough Examples
cPanel Environment with Shell Access
Given the instructions above, this is purely an addendum for cPanel (possibly Plesk and other) environments. Follow the instructions above and use the following steps as a reference if you get stuck. Please note, it is this authors opinion that you do not use Fantastico to setup Geeklog as it bastardizes the installation steps listed here and places config.php in your webroot (accessable to anyone).
- After downloading and extracting the geeklog tarball under your webroot, ie. /home/yoursite/ you will have a geeklog-1.3.9sr1 folder. Copy or move the contents of this file to your home directory.
cp -R geeklog-1.3.9sr1/* .
You may now safely remove the geeklog-1.3.9sr1 folder:
rm -fr geeklog-1.3.9sr1/
- Check with your host to determine if phpSuExec is enabled. If enabled the permissions 755 should suffice. If not, you are required to use 777 for the folders listed in step 3 above.
- cPanel normally sets /home/yourwebsite/public_html/ as your webroot. People can see these files, index.php should live here.
- /home/yourwebsite/ is under the webroot, files that are not seen by the general public. Folders that live here are backups, logs, plugins, public_html and GeekLog's main config file, config.php.
The installation instructions were also translated to Serbo-Croatian language by Jovana Milutinovich from Geeks Education.